XSERVERのクイックスタートを行う
まずは、クイックスタートを行います。
エックスサーバーのクイックスタートを行うことで、サーバーの契約・ドメイン取得・WordPressのインストールまでまとめて行うことができます。
エックスサーバー(XSERVER)がおすすめな理由
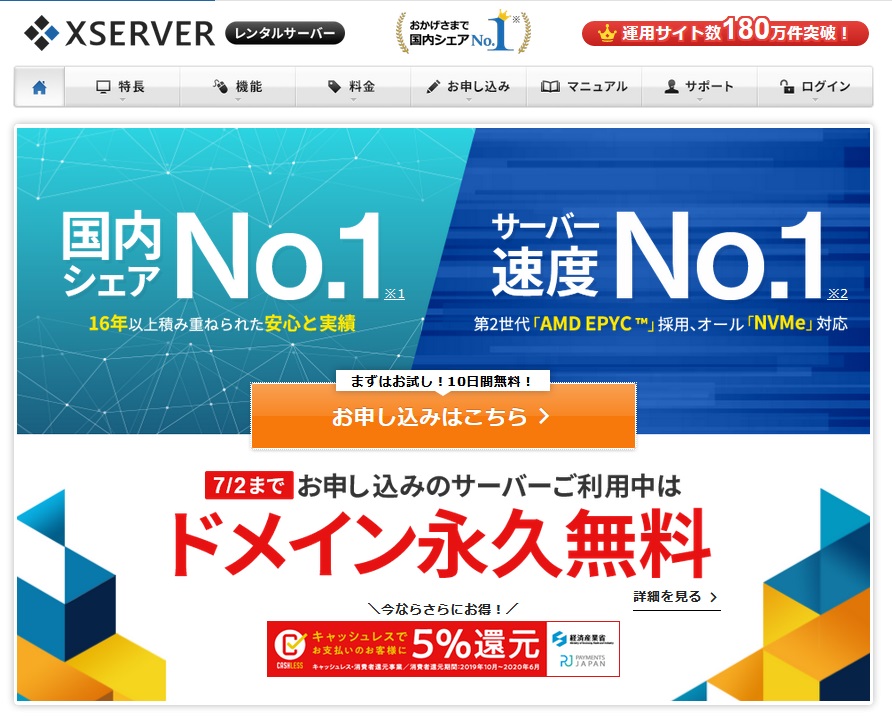
世の中にはエックスサーバーの他に、さくらサーバーやロリポップなど、多数のサーバー会社が存在していますが、なぜエックスサーバーがおすすめなのかご説明します。 エックスサーバーのおすすめポイント
理由はシンプルで、管理画面が使いやすく、100万PVまでアクセスに耐えられ、ワードプレスのインストールも簡単にできて、コスパもいいからです。
実際に、SNSを見てもブログ初心者からプロブロガーまで、幅広い層に愛されているサーバーといえます。
今回は、エックスサーバーでの進め方についてお話ししていきます。
下のリンクから公式サイトを開きながら読んでください。
※クリックすると公式サイトに飛びます。
おすすめ情報
2020年7月2日までにサーバーを申し込むと、「ドメイン永久無料キャンペーン」を実施しています。このお得な機会をゲットしましょう!
このキャンペーンが終わってしまうと、別途ドメインの申込(有料)もしなければならなくなります。
>>エックスドメイン
こちらからドメインの取得が可能です。
STEP0:エックスサーバーのお申し込み画面にいく
エックスサーバーのサイトにアクセスして、「お申し込みはこちら」から申し込みと支払いをおこなっていきます。
「初めてご利用のお客様」の方のボタンをクリックして新規申し込みをします。
クリックすると、契約するサーバーの選択画面になります。
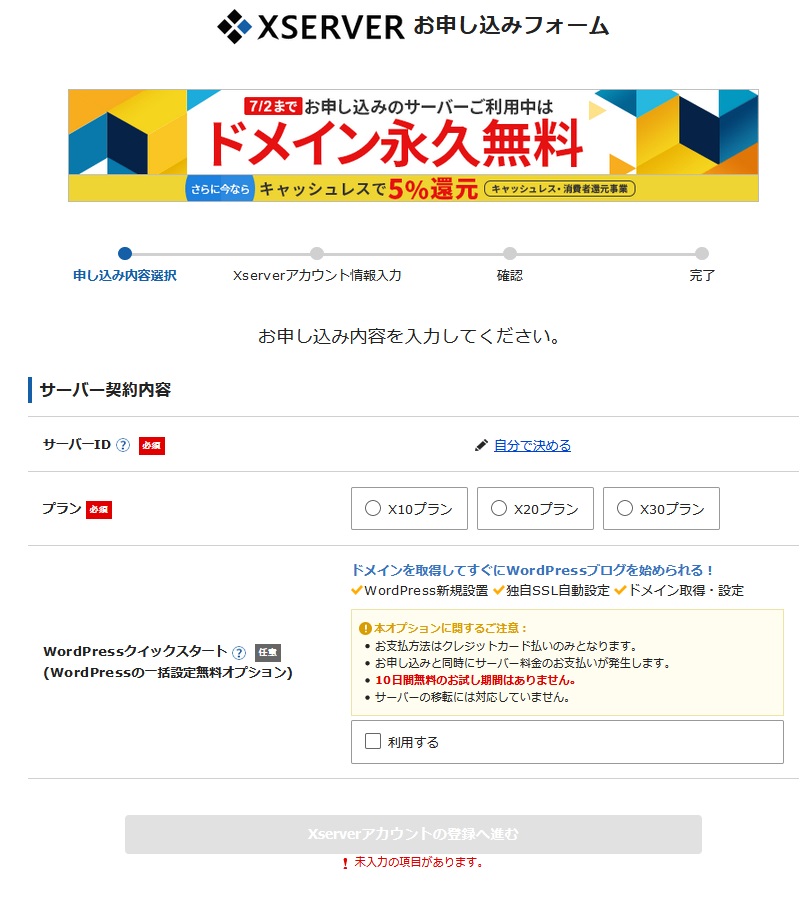
STEP1:サーバー契約情報を入力する
入力項目
- サーバーID:そのままでOK
- プラン:「X10プラン」を選択する
- WordPressクイックスタート:「チェック」を入れる
- サーバーの契約期間:「3ヶ月」or「12ヶ月」がおすすめ
※WordPressクイックスタートにチェックを入れると10日間無料キャンペーンは適応されません。
まずは、「X10プラン」を選択して、「クイックスタートを利用する」にチェックを入れます。
「クイックスタートを利用する」にチェックを入れると、下記のような入力項目が表示されます。
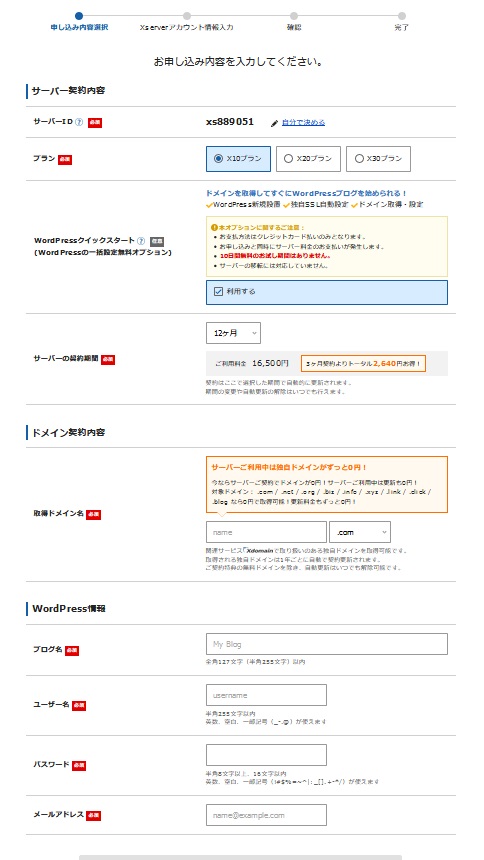
契約期間については、ひとまず契約したいという人は「3ヶ月」、1年くらいやる覚悟のある方は「12ヶ月」を選択すればOKです。
期間はあとから延長できるので、安心してください。
STEP2:ドメイン契約内容を入力する
ドメイン名の後ろの「.com」は自由に選択できます。
無難なのは、「.com」や「.org」「.info」などですね。
お好きなものを選んでおけばOKです。
当然ですが、すでに他の人がドメイン名を使っている場合は、選ぶことができませんので、他のドメイン名を使用しましょう。
STEP3:WordPress情報を入力する
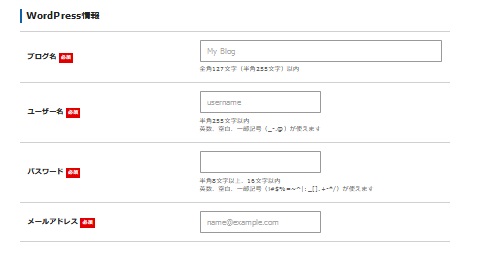
入力項目(後から変更可能)
- ブログ名:好きなブログ名を入力
- ユーザー名:半角英数でユーザー名を入力
- パスワード:パスワードを設定(メモしておく)
- メールアドレス:いつも使うメールアドレスを入力
後ほど、WordPressにログインする時に使うので、「パスワード」はメモに控えてください。
このパスワードを忘れると再設定しないといけないので、絶対にメモを取っておくようにしましょう!
STEP4:個人情報を入力する
入力項目
- メールアドレス:いつも使っているアドレス(先ほどと同じものでOK)
- 区分:個人 or 法人
- 名前〜電話:個人情報を入力
- 支払い情報:クレジットカード情報を入力
- メール受信:必要なければチェックしなくてOK
- 利用規約:チェックする
上記の情報を記入したら、「お申し込み内容の確認へ進む」をクリックしましょう。
STEP5:認証コードを入力する
内容が間違っていなければ、登録したメールアドレス宛てに「確認コード」が送信されます。
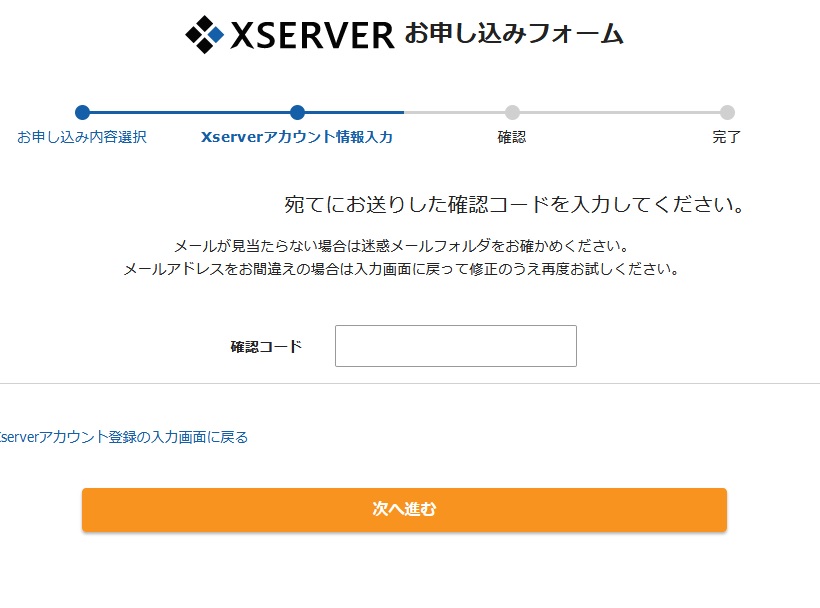
エックスサーバーから届いた「確認コード」を入力しましょう
確認コードを入力すれば、登録が完了です。
登録が完了すると、下記のようなメールが届きます。
エックスサーバーに関する重要な情報が書かれているので、しっかりと保管しておきましょう。
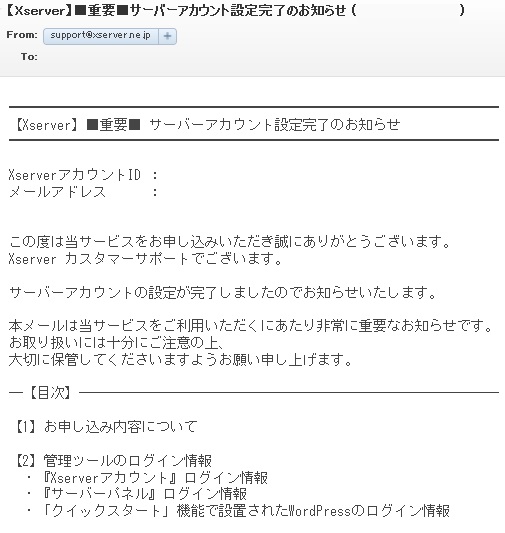
これでレンタルサーバーの契約、ドメインの取得、WordPressのインストールが完了となります。